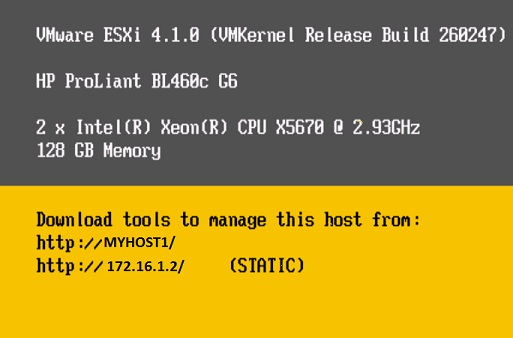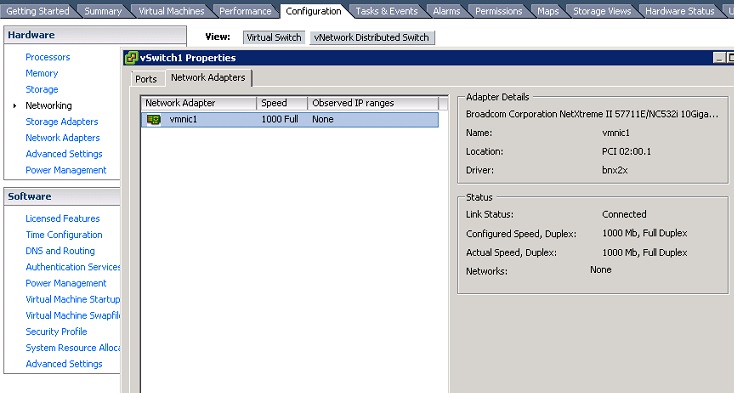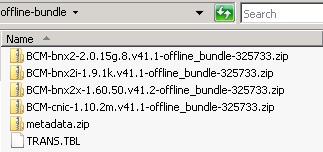So, what else “vmkvsitools” can do?. Although, I haven’t finished yet exploring all the parameters, you can try some of the commands as I listed below :-
Usage: ‘vmkvsitools CMD option’
CMD: amldump, bootOption, hwclock, hwinfo, lsof, lspci, pci-info, pidof, ps, vdf, vdu, vmksystemswap, vmware
eg1. “$vmkvsitools CMD -h” -> get help
eg2. “$vmkvsitools hwinfo -p” -> print all pci device info present
eg3. “$vmkvsitools hwinfo -h” -> Print usage
eg4. “$vmkvsitools lspci -p” -> print details of pci device
eg5. “$vmkvsitools vmware -v” vmkernel version
eg6. “$vmkvsitools vmware -l” Print release level
eg7. “vmkvsitools hwclock -d 10/07/2010 -t 00:33:00″ Set date & time
eg6. “vmkvsitools ps -c” Print process ID (PID) with verbose command aka ps auxwww
Well, just give a try because too much to explain here. Remember “$vmkvsitools CMD -h” for help.
How to connect the below window from command line ?

~#cd /usr/sbin...............>
/sbin # dcui/
What is amldump?
~ # amldump
Writing file DSDT.aml
Writing file FACS.aml
Writing file FACP.aml
Writing file SSDT.aml
Writing file MSDM.aml
Writing file HPET.aml
Writing file MCFG.aml
Writing file TAMG.aml
Writing file APIC.aml
~ #

~#cd /usr/sbin...............>
/sbin # dcui/
What is amldump?
~ # amldump
Writing file DSDT.aml
Writing file FACS.aml
Writing file FACP.aml
Writing file SSDT.aml
Writing file MSDM.aml
Writing file HPET.aml
Writing file MCFG.aml
Writing file TAMG.aml
Writing file APIC.aml
~ #
Regulary which is used for ESX/ESXI Server in Core level for background process of Operating system
techsupport.sh
vmkdump_extract
amldump
ntpd
vmkerrcodeapply-host-profiles
vmkeventd
applyHostProfile
applyHostProfile
vmkfstools
esxtop
esxtop
vmkiscsi-tool
auto-backup.sh
auto-backup.sh
esxupdate
partedUtil
vmkiscsid
backup.sh
backup.sh
ethtool
pidof
chkconfig
firmwareConfig.sh
vmkmkdev
dcbd
ft-stats
randomSeed
vmkperfdcui
generate-certificates
vmkramdisk
df
vmkramdisk
df
hbrfilterctl
scantools
vmksystemswap
dmesg
dmesg
sensord
vmtar
doat
doat
hwclock
vmware-autostart.shhwinfo
sfcbd
vmware-usbarbitratorshutdown.sh
esxcfg-dumppart
esxcfg-dumppart
smbiosDump
vscsiStatsesxcfg-fcoe watchdog.sh
logchannellogger
storageRM
lspci
tmpwatch.py
lsusb
lsusb
traceroute
uptime
memstats
uptime
memstats
vm-support
net-dvs
net-dvs
vmdumper
net-fence
net-fence
vmfs-support
net-lbt
net-lbt
vmkbacktrace
netlogond
netlogond
vmkchdev
Session.py
Session.py
vmkdevmgr
ntp-keygen
ntp-keygen
localcli
statedumper
vmkload_mod
bootOption
bootOption
fdisk
vmkmicrocode