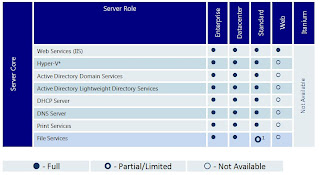Installation Steps for Share point Server
The public download of Share Point Server 2010 Beta (Enterprise) is here:
http://www.microsoft.com/downloads/details.aspx?displaylang=en&FamilyID=77c30c6c-47fc-416d-88e7-8122534b3f37
The key you can use is:
PKXTJ-DCM9D-6MM3V-G86P8-MJ8CY
BV7VC-RMR6B-26P6Y-BTQDG-DX2KQ
Any one in the two would work.
Please note there's no technical difference between SharePoint Server 2010 + Enterprise CAL and SharePoint Server for Internet Sites Enterprise. It is only about licensing.
Prepare a Windows Server 2008 x64 machine with 8GB memory. Windows Server 2008 R2 requires a hotfix which is not yet released to have the service applications running so I don’t recommend to use that now which is released finally so now you can use it. Web Server Editions are not supported. Windows Server Fundation edition is not supported either. You can also install SharePoint 2010 on Windows 7 and Vista, however additional steps would be required as pre-requisite installer does not work currently on client OS.Windows 7 N and KN would not work due to an installer bug. Please also note Office Web Application cannot needs to follow the same edit of config.xml to be installed on client OS.
Install WCF FIX: A hotfix that provides a method to support the token authentication without transport security or message encryption in WCF is available for the .NET Framework 3.5 SP1 (Windows Server 2008, Windows Server 2008 R2) . Please note the 2008 fix also applies to Vista, while the 2008 R2 fix also applies to Windows 7.
If you don't have this fix installed, you will get "Unrecognized attribute 'allowInsecureTransport'" error in ULS log. And most of the service applications will not run properly
Prepare SQL Server 2005/2008 envoriment. If it is on a different box, don't forget Windows Firewall settings. For SQL Server on Windows 2008/R2, you can use the script in KB968872 to open all necessary ports.
1. SQL Server 2005 SP3 and CU3
2. SQL Server 2008 SP1 and CU2
Run Pre-Requisition Installer to download and install required components. You can also download them seperately. I listed all download links in SharePoint 2010 Pre-Requisites Download Links. The links are also available in requirement article, or by clicking “Learn more about…” in the installer.
Setup the farm using complete farm installation. Standalone installation is not recommended, and should be only used when you want to install SharePoint 2010 on Windows 7/Vista for dev purpose.
Go with configuration wizard to setup all service applications. Use the user you created in step 3 as SharePoint Managed Account for services and web applications.
Read Config Profile Synchronization to setup profile sync
We Required 3 server for Installation
1) mossdb server
2) WFE Server
3) Index Server
The following Video Tutorial Show the installation Procedure
MOSSDB
**********
Add the "Application Server" role to your server and add the required features.
You don't have to add the server role.
You can also add the .NET Framework 3.0 Features. I have selected the server role for this demonstration.
After that select the "Web Server (IIS)" server role.
Skip the role services for the Application Server.
Select the ASP.NET role service and add the required features.
Your selected role services might look like that. Note that you might need more services for a production environment.
Select "Basic Authentication" and "Windows Authentication".
Click next until the wizard has finished the installation process.
Open the "Run" dialog box and type "dcpromo"
Click next without checking "Use advanced mode installation".
Click next and after that check "Create a new domain in a new forest
Type a new full qualified domain name like "Domain Name".
In my environment I set the forest functional level to "Windows Server 2008".
Make sure "DNS server" is checked.
After clicking next you may get a warning that one of your network adapters has a dynamically assigned IP address. Click "Yes" if you are sure you have one network adapter with a static IP address
Click "Yes" because you don't have to care about a DNS server in a parent zone since this is a testing environment.
Click next again.
Type in a "Directory Services Restore Mode Administrator Password".
Click next to start the installation wizard
After installing the AD and the DNS server you have to restart your computer.
If you take a look at the roles you will see that "Active Directory Domain Services" and "DNS Server" are checked
**********
Note if you any Doubts for installation process Run all the machines in
Domain Administrator User.
See the video for MossDB
**********
See the video for MossWFE
**********
See the video for Moss Index-1
See the video for MossDB
See the video for MossWFE
See the video for MossIndex
Note :1. In Control Panel, open Network Connections , right-click the active connection, and then click Properties .
2. Click the Advanced tab, and then click Windows Firewall Settings .
3. In the Windows Firewall dialog box, click the Exceptions tab, and then click Add Port .
4. In the Add a Port dialog box, in the Name text box, type SQL Server < instance name > .
5. In the Port number text box, type the port number of the instance of the Database Engine, such as 1433 for the default instance.
6. Verify that TCP is selected, and then click OK .
7. To open the port to expose the SQL Server Browser service, click Add Port , type SQL Server Browser in the Name text box, type 1434 in the Port Number text box, select UDP , and then click OK .
8. Close the Windows Firewall and the Properties dialog boxes.
Note:
The SQL Server Browser service lets users connect to instances of the Database Engine that are not listening on port 1433, without knowing the port number. To use SQL Server Browser, you must open UDP port 1434. To promote the most secure environment, leave the SQL Server Browser service stopped, and configure clients to connect using the port number.
See the video for MossIndex